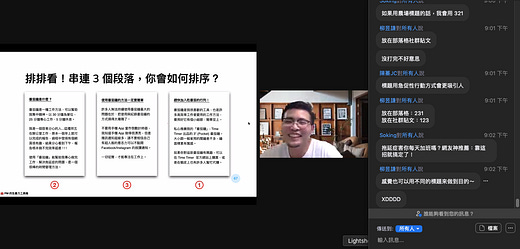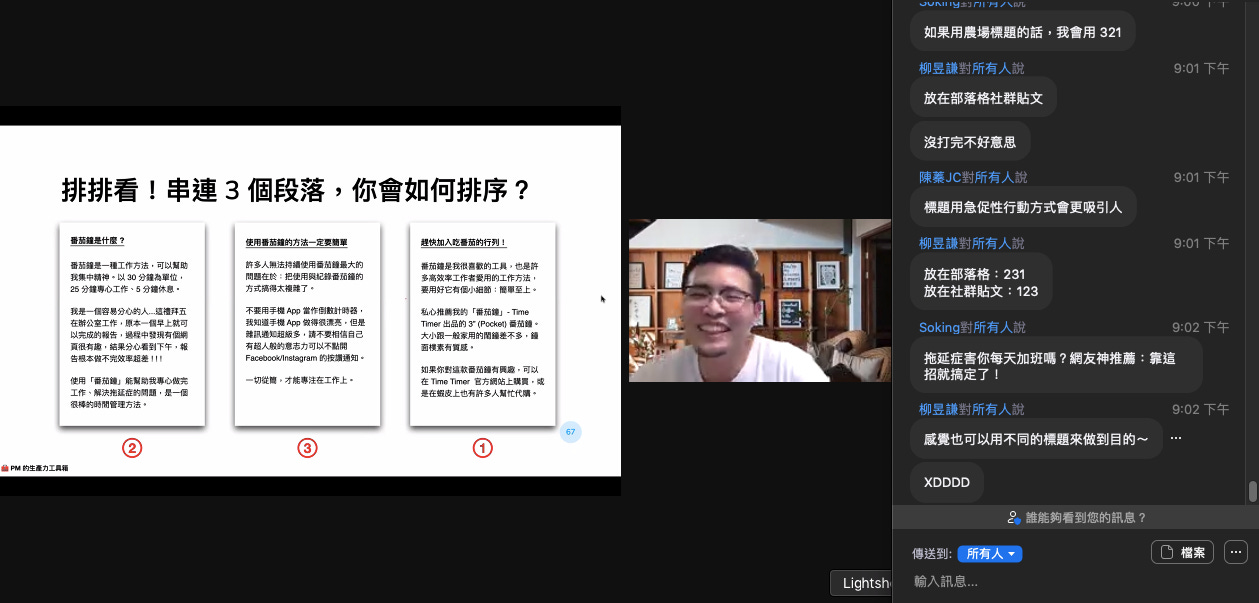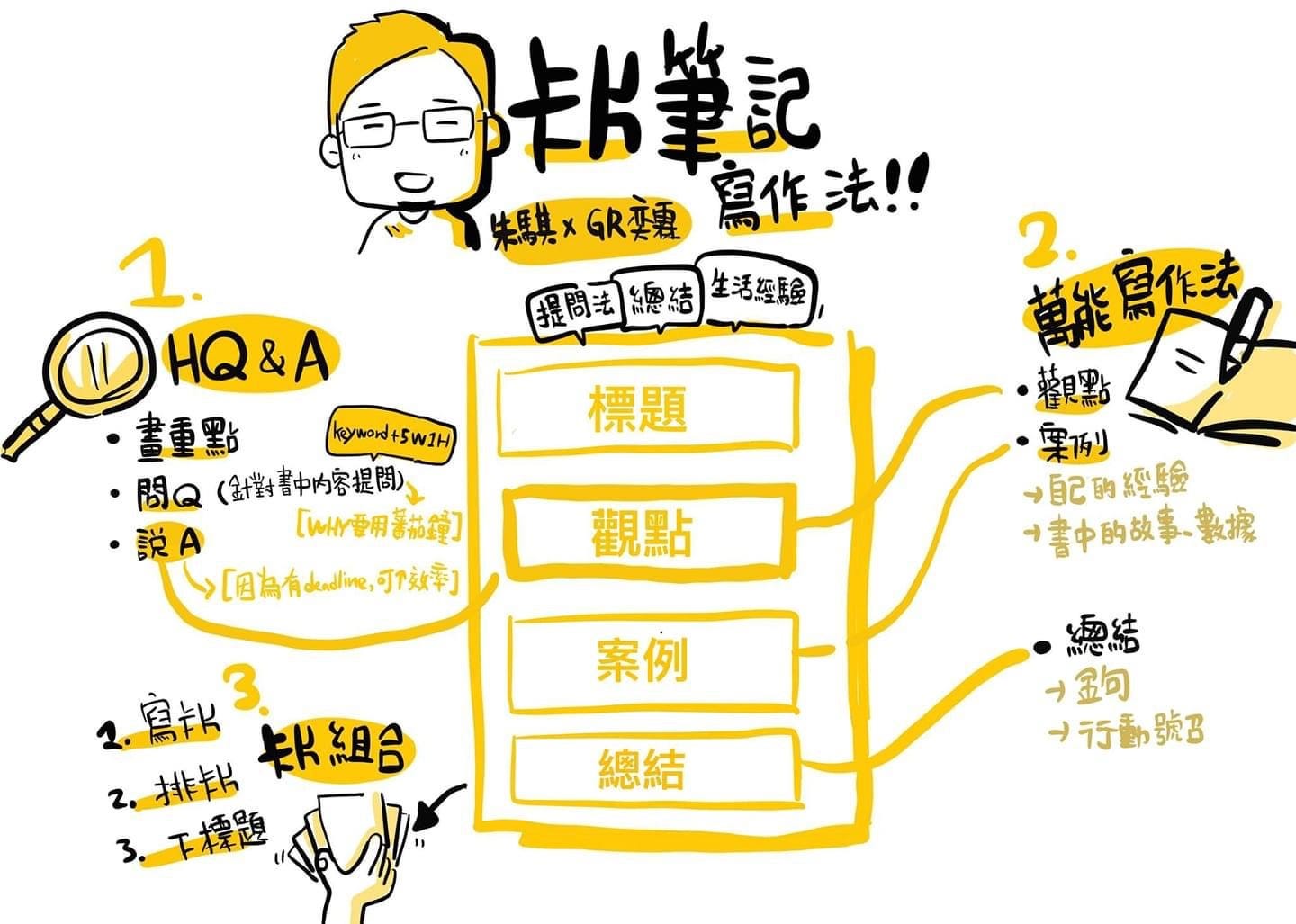Hi 我是朱騏,
這禮拜是很緊張的一週…
我請一群職業級的講師,試聽我在 5/26 (四) 即將舉辦的「卡片筆記寫作術」講座!!!下面是試講過程中的截圖 XD
很高興的是,最後的試講反饋非常不錯,還有講師 - 視覺化教練邱奕霖在聽完課程後,直接幫我做了一張視覺塗鴉筆記!
當場把我嚇個半死!!!
大家聽完這場講座最多的反饋,就是都認為「創作/寫作」變得輕鬆多了,每天更新壓力再也沒這麼大了。
如果你也想快速、輕鬆的在網路寫出自己的觀點,開始經營個人品牌,就來參加 5/26 (四) 的講座吧!
👉 報名講座這裡請
10 個使用 Obsidian 必裝的插件
Obsidian正式上線已經 2 年多過去了,由於自由開放的開發風氣,到目前已經累積了超過 500 個插件可以使用,許多插件甚至功能過分到能當成一個獨立小軟體!
我精選了 10 款使用Obsidian必裝的插件,簡介功能與為什麼裝它的原因。依據我個人使用經驗的難度排序,獨家使用方法之後會每篇獨立來寫。
1. 日曆插件-Calendar
在軟體中顯示日曆畫面(類似Google Calendar),點擊每一天的日期可以快速建立Daily Note (每日日記)。
這款應該是每個使用Obsidian的人都會第一個安裝的插件吧!預設的Daily note只能單天瀏覽相當不方便,裝上Calendar之後就可以用「月」的視角來檢視Daily note,在日曆上也能建立「Weekly note (週筆記)」方便做每週復盤!
使用難度:1
2. Style Setting
很多人說Obsidian的介面長的很醜、要客製化還必須學習寫CSS,真的太困難了...但有了Style Setting 後這些你都不用煩惱啦!
Style Setting 提供一個介面讓我們能用滑鼠改動介面上的CSS,你不用會寫CSS只要會用滑鼠就好 xd... 那麼能調整的內容有多少呢?答案是你看到的80% 都可以調整!想要什麼顏色、字體多大、標題要置中還放左右、要不要預設加底線,這些都可以調整!
當然你覺得很麻煩不想浪費時間的話,直接裝Obsidian的主題就好了。Style Setting也能支援你裝了特定主題後,基於主題再去做調整。
使用難度:1
3. Hover editor
這1個月剛上架的插件,大幅度的提升Obsidian瀏覽/編輯體驗。Obsidian被許多人詬病的就是只能分割面板瀏覽筆記,如果要一次瀏覽多個筆記的內容就會超級不方便。
Hover editor 顧名思義就是滑鼠游標移動到內部連結上,接著彈跳出一個小視窗讓我們自由拖移,更棒的是可以直接在小視窗中編輯!
這代表我們可以一次開很多個小視窗,同時編輯與瀏覽。Hover editor目前已經支援內部連結、Graph view ( 關聯圖)...等,連在看圖都可以一次編輯多則筆記,相當實用。
使用難度:2
4. Obsidian 42 - Text Transporter
這款插件很冷門,我也是從一位 Roam Research 轉到 Obsidian來的網友那裡知道的,這款插件可以大幅提升 Block (區塊) 的操作體驗。
舉例來說,如果你要在筆記中連結/嵌入其他筆記的 Block,必須輸入 [[^]] 搜尋後才能做到。 這個插件讓我們能選取 Block 後 > 按下左鍵 > 點擊 Copy block embeds from this selection,就能連結/嵌入到其他筆記中。
它還有其他附屬功能,例如推送所選文字到其他筆記、拉取其他筆記的文字到目前這則筆記... 等,但我最常用的還是複製 Block 的功能。
使用難度:2
5. Note Refactor
讓程式自動拆分筆記的插件,對於寫「原子筆記」特別有用! 所謂的「原子筆記」,指的是筆記內容保持「一則筆記,一個概念」的紀錄。 Note Refactor 可以讓我們選擇一個段落後,直接將內容剪下/貼上到一則新筆記中,省去人工操作的麻煩。
如果有使用 Markdown Heading 的習慣,Note Refactor 還能指定「依據 h1,h2,h3 (大標, 次標, 小標) 拆分筆記」。 例如一本書紀錄了 12 個 h2 標題的內容段落,使用 Note Refactor 就能自動拆成 12 則新筆記,批次完成「原子筆記」的建立。
使用難度 : 3
6. Breadcrumbs
Obsidian 的神器之二,用來自動化條列筆記的插件。 在 Obsidian 的世界中,所有筆記都可以透過 [[]] 建立連結關係,而關係可以區分為父母、兄弟、孩子。
例如 A 和 B 筆記都同時連結到 C 筆記,C 筆記很可能是前兩者的「父母」或是「孩子」,而 A 和 B 筆記則互為「兄弟」。 Breadcrumbs 透過這樣的連結關係,用程式自動列出當前這則筆記的「父母、兄弟、孩子」關聯筆記是哪些。
傳統的「階層式筆記」就是這樣的架構,例如 Evernote 和 Notion 。 過去必須手動整理這樣的樹狀結構,但在 Obsidian 中可以透過 Breadcrumbs 自動列出。
使用難度:3
7. Excalidraw
Excalidraw 是一款線上開源的繪圖軟體,提供手繪風格與普通風格的繪畫功能,還有圖形資料庫可以下載別人畫好的圖案直接用。
Obsidian社群中有一位神人 - Zsolt 基於開源的Excalidraw 開發了非常多的擴充功能。例如你可以在圖形上「連結」筆記(沒錯,就是Obsidian的內部連結功能,只是可以連結某個圖形),或是輸入一串清單(list),讓Excalidraw幫你畫樹狀圖。
這兩天Zsolt 又有新構想了,它寫了一個腳本讓我們在瀏覽每一則筆記時,自動劃出這則筆記的關聯筆記圖,有點像是「graph view(關聯圖)」的圖畫版,但是筆記的節點不會亂動,好瀏覽許多。
使用難度:4
8. Templater
Obsidian 的神器之一,模板指預先設定好的內容,可以一鍵插入到其他筆記之中。Templater 大幅度擴充官方的Template功能,可以做到非常多自動化的事情。
舉例來說,我可以抓到系統當下的時間並插入到筆記之中,昨天、前天、一年前、甚至時分秒都可以辦到。我設定在自己的「週復盤(Weekly Review)」之中,一鍵就能抓取這一週每片寫的日記內容,省取繁瑣的複製/貼上動作。
使用難度:5
9. Quick add
Quick add 顧名思義就是「快速加入」,包含快速加入一段文字、一則模板內容。 以加入文字舉例,我們能使用 Quick Add設計客製化的彈出視窗,在視窗中輸入訊息就能加到某則筆記的指定位置。
如果你的模板很多,也可以使用 Quick Add 進行管理。 我們能將最常使用的模板加入 Quick Add 中,省去了插入模板時需要輸入模板名稱的麻煩。
使用難度:2 ~ 5 (Quick Add 可以連動非常多的指令,能簡單也能很複雜)
10. Dataview
Obsidian 的神器之三,可以寫類似資料庫的語言抓取筆記內容,並且列出表格 (table)/清單(list)/ to do task,會寫JavaScript 的人應該想抓什麼筆記內容,都可以自動抓到...
Dataview的使用情境真的太多了,我舉3個例子。
自動抓取 ☑️ 待辦任務:不論你在哪一則筆記有加入任務,都可以自動集中在一則筆記中
自動抓取特定關鍵字所在行的內容:例如抓取「quote」來整理散落在各則筆記的名言佳句
抓取特定筆記的連結數量:這樣就能觀察哪些筆記的連結夠多了、可以發展成文章了。
Dataview 是我認為上手難度最高,但投資回報率最高的插件,可以取代很多需要人工整理工作,把精神專注在找出筆記之間的關聯價值上。
使用難度:5+